Working with Projects
Click the Project icon in the navigation bar to open the Projects page.
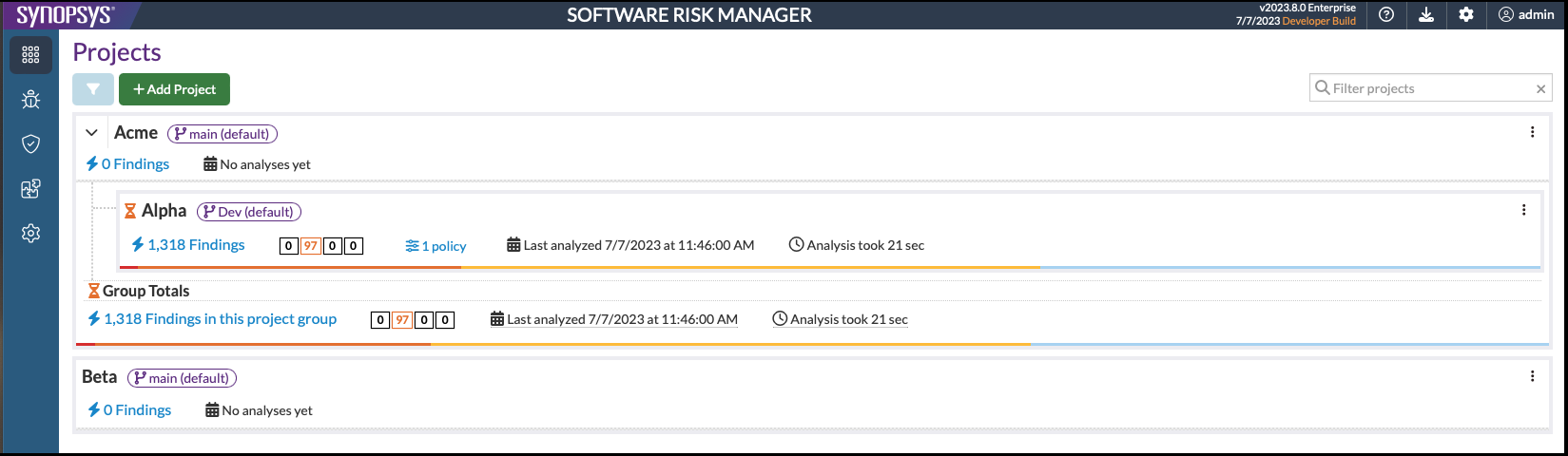
Viewing Project Information
- Project name and branch. This includes the project name, child
projects, and associated branch. A paperclip "attachment" icon signifies
that the project has linked attachments. (Clicking the icon displays the
Attachments page with its list of attached files.)
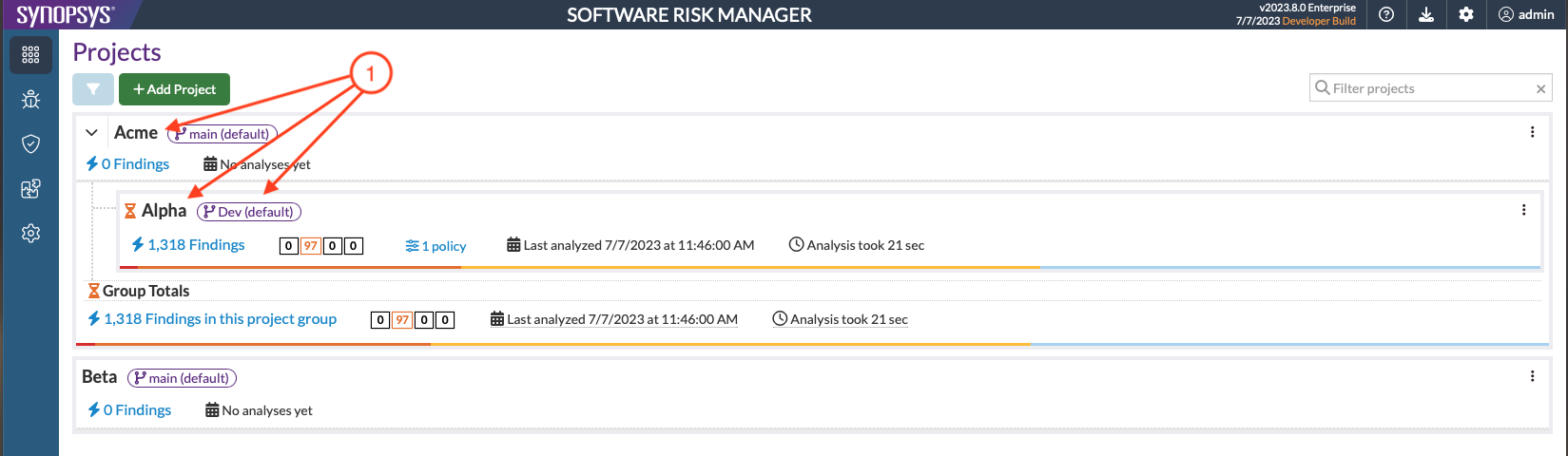
- Analysis information. Shows the current number of findings, when the
last analysis was completed, and how long the analysis took to complete.
Click the Findings link to open the project's Findings page.
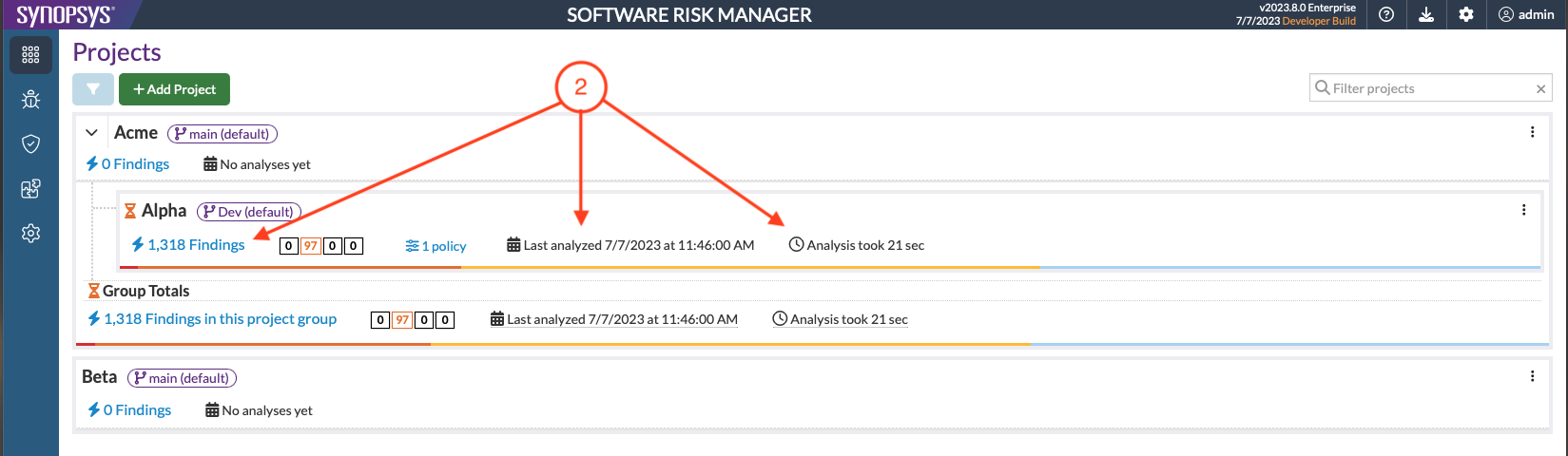
- Policy information. This includes an icon next to the project name to
indicate policy violation status, a tally of how many violations in each
status category, and how many policies are associated with this project.
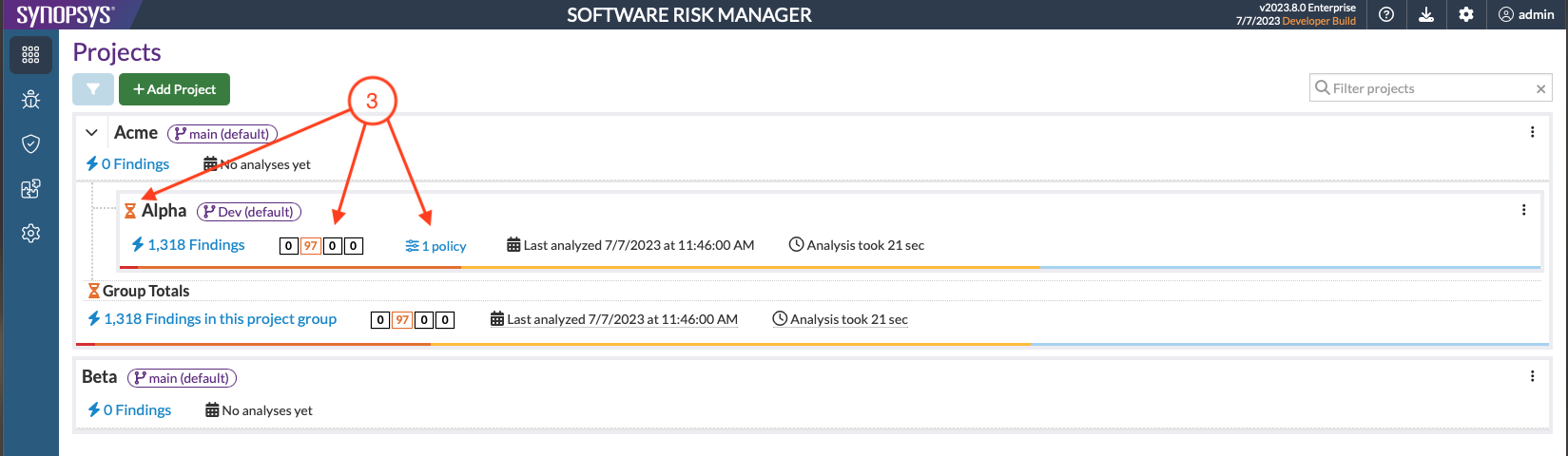
- Task options. Click the dropdown configuration icon for a list of
configuration options.
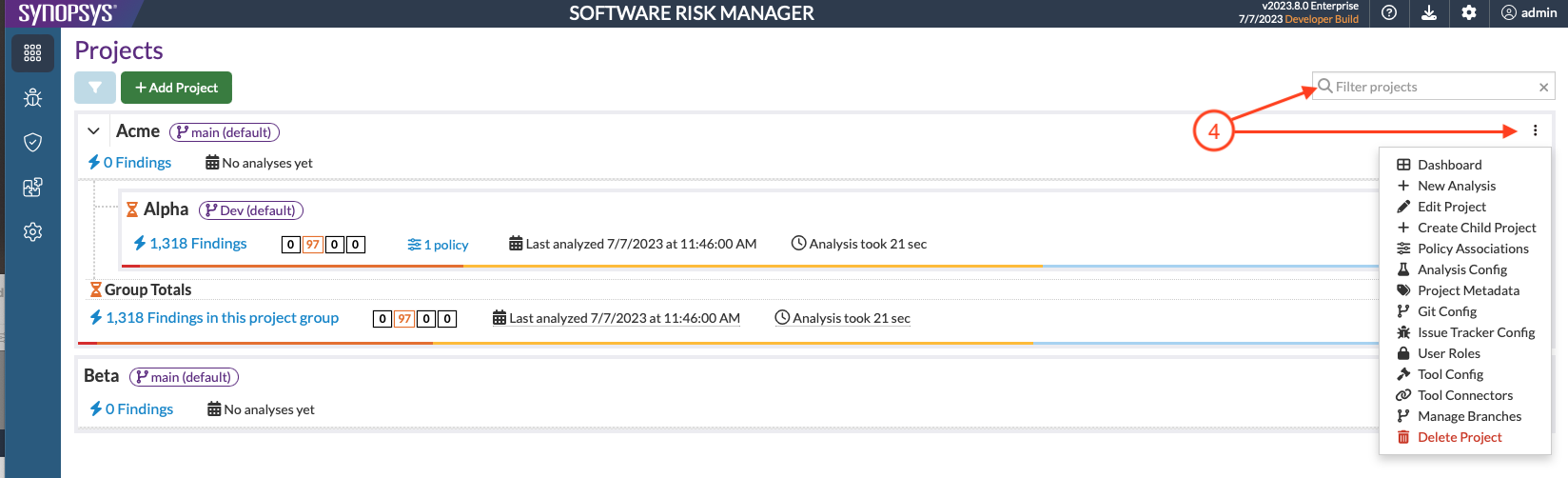
Adding an Attachment to a Project
File attachments can be added to a project from the Projects page or the project's Findings page.
Adding an Attachment from the Projects Page
- Click the Project icon in the navigation bar to open the Projects page.
- Click the dropdown configuration icon for the desired project and select Attachments.
- Use "drag-and-drop" to add a file or click Add Attachment.
New files will be displayed in the attachment list, which includes the file name, file size, type, who attached the file, and when the file was added.
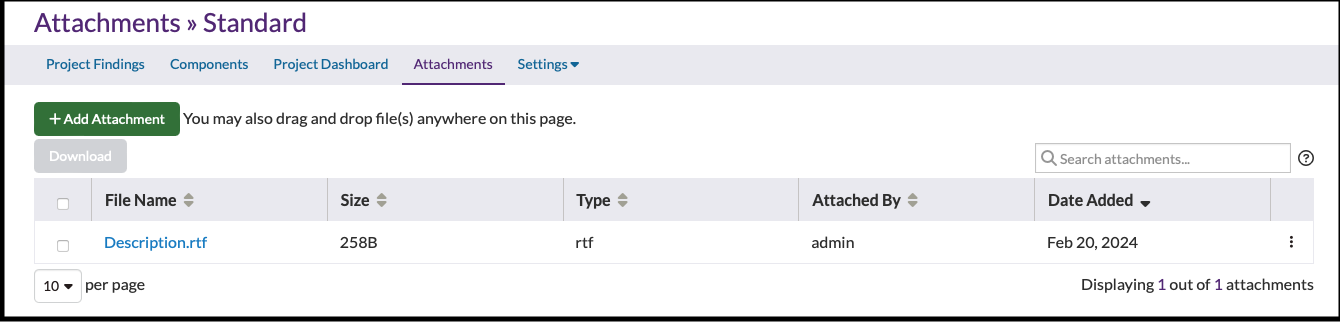
- Use the dropdown configuration icon to download or delete an
attachment.
You can also click the filename to download the attached file. Or, you can download multiple files by selecting the file checkbox and clicking Download.
Adding an Attachment from the Findings Page
- Click the Project icon in the navigation bar to open the Projects page.
- Locate the desired project and click the Findings link.
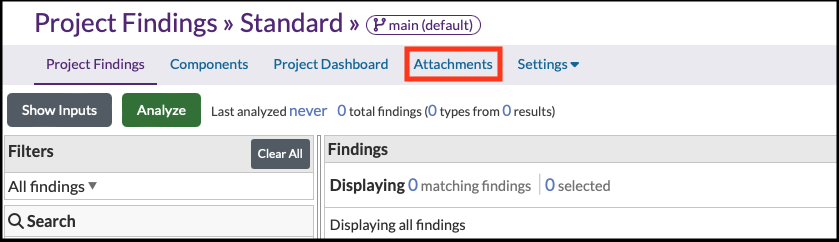
- Select Attachments from the upper menu.
New files will be displayed in the attachment list, which includes the file name, file size, type, who attached the file, and when the file was added.
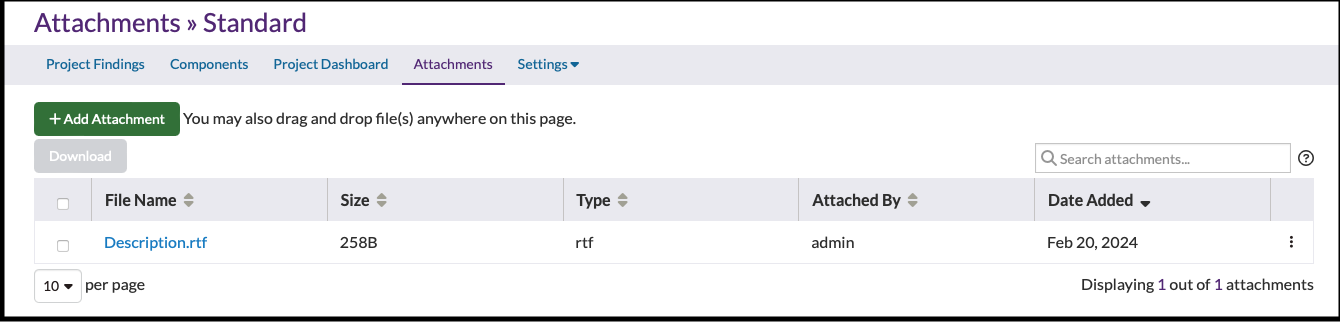
- Use the dropdown configuration icon to download or delete an
attachment.
You can also click the filename to download the attached file. Or, you can download multiple files by selecting the file checkbox and clicking Download.
Project Configuration Options
Clicking the project's dropdown configuration icon provides the following options:
- Dashboard. Opens the project's analysis dashboard.
- New Analysis. Triggers an analysis.
- Edit Project. Opens an edit window where you can change the project name and parent project association.
- Create Child Project. Opens a window where you can create a new child project and branch association.
- Policy Associations. Lists current policy associations and provides options to add or delete policy associations.
- Analysis Config. Opens the configuration window where you can edit configuration settings.
- Project Metadata. Opens a window where you can add metadata to the project.
- Intelligent Orchestration. Allows you to enable or disable Intelligent Orchestration.
- Git Config. Allows you to enter a Git repository URL and assign a branch association.
- Issue tracker Config. Opens the Issue Tracker Configuration window where you can edit or delete configuration settings.
- User Roles. Lists current users and their assigned roles and provides options to edit roles according to project.
- Tool Config. Opens the Tool Configuration page where you can configure appsec tools.
- Tool Connectors. Opens a window where you can add or remove associated tool connectors.
- Configure Tool Service. Opes the Tool Configuration page where you can edit configuration settings.
- View Orchestrated Analyses. Opens the Orchestrated Analyses page where you can view analysis data.
- Manage Branches. Opens the Manage Branches page where you change branch associations.
- Attachments. Allows you to add attachments (files) to a project.
- Delete Project. Allows you to delete a project.
