Adding a Project
Before you can run an analysis, you need to create a project.
- Click the Projects icon in navigation bar to open the Projects page.
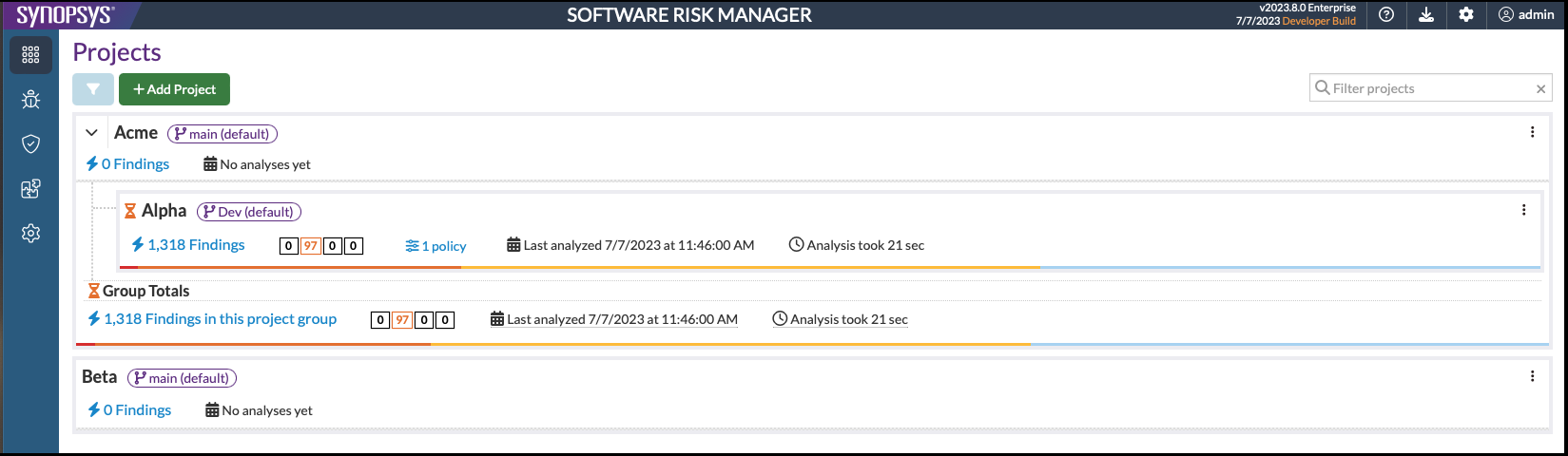
- Click Add Project.
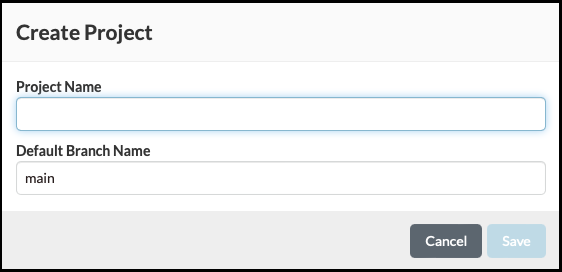
- Enter a unique project name.
- Select or enter the default branch.
For more information on project branches, see Project Branches below.
- Click Save.
Project Branches
A Branch is a unique line of development containing a collection of scans over time. Each project contains at least one branch.
New branches can only be created by running an analysis. When creating a new branch for an analysis, a parent branch needs to be chosen. Conceptually, this represents the development line that this new branch was forked from. The new branch will be created by cloning the Findings and Results from the chosen parent branch, and then running the new analysis. The newly created branch will have the same contents as if the analysis had been run on the parent branch. However, since this is a new branch, the parent branch will be left untouched, and thus the two branches will be able to be tracked independently of each other over time.
The Branch Management page is used to manage the branches for a project and is
accessible by users with the manage
role.
Click the Projects icon in the navigation bar, then click the project's dropdown configuration icon and select Manage Branches.
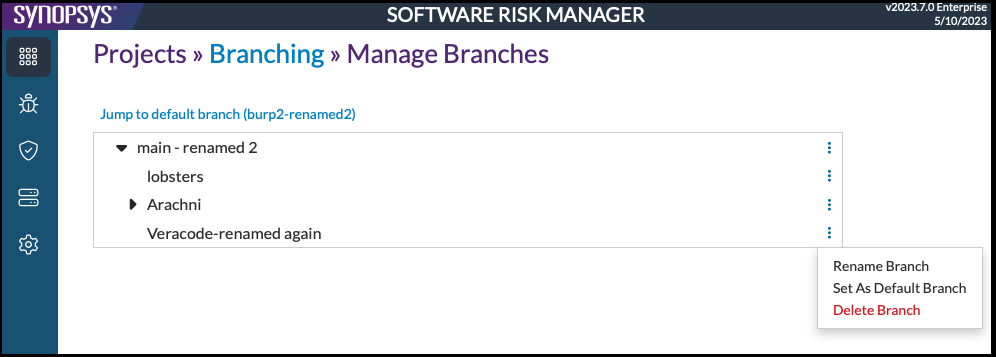
From the Manage Branches page, you can view all branch hierarchies for a project as well as rename and delete individual branches. To navigate to a project's Branch Management page, click the project's dropdown configuration icon and select Manage Branches.
When viewing the finding and result information for a branch, a contextualized view of that information is given. Some information is shared globally across all branches containing the finding, while other information may differ based on the branch.
Globally shared finding information will be visible on every branch where that finding is present and will not change based on which branch is being viewed.
- Comments added to findings by the user
- Issue Tracker Associations
- Tags
- Finding Status. Each branch includes a finding status, which includes "new," "existing," and "gone."
- Severity Override. Each branch has its own severity override for each finding.
- Associated Results. Different results may be present on each branch, depending on the analyses performed.
- Location. Note that line numbers may differ between branches.
- Source Code. Source code mapping will be based on the latest copy of source code uploaded for the branch.
The Activity Stream will be tailored for the branch that is being viewed and will include the global information as well as the contextual information (listed above) that is relevant to the branch. Contextual information is inherited from the parent branch at the time the branch is created. After the analysis for a new branch begins, any changes to the parent branch will diverge from the new branch and will not be visible in the child branch.
Project Groups
Projects may be repositioned in a hierarchy, where one project may become the parent (or group) containing another project.
Once you move one or more projects into a parent project, the parent project can be considered as a "project group." The Projects page displays project groups as a summary of all findings for all projects in that group, including the group project itself.
