Analyzing Code in a Git Repository
Software Risk Manager can be used to analyze code stored in a Git repository.
Configuring a Project to Use a Git Repository
- Click the Projects icon in the navigation bar to open the Projects page.
- Click the project's dropdown configuration icon and select Git Config.
- Enter the Repository URL and branch name.
- If the repository requires credentials to access, click Use Credentials and enter the credentials.
- Click Test Configuration to validate the configuration.
- Click Ok to save the configuration.
The Git Configuration popup will appear.
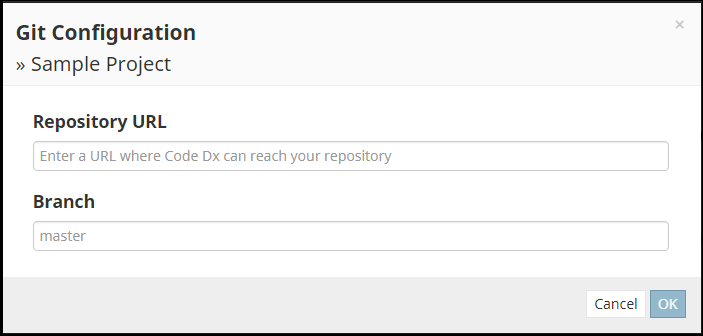
The form inside is used to tell Software Risk Manager to use a Git repository as the subject of analysis for this project. Once configured, Software Risk Manager will automatically include the contents of the configured repository as an input for each analysis with this project.
The Git Configuration window has two fields: Repository URL and Branch. The Repository URL should be filled out with the URL that you would use to clone the repository. The Branch field should be filled with the name of the branch in that repository that you want Software Risk Manager to analyze. By default, the branch is set to "main", which is the main branch for most Git repositories.
For many projects, setting up a Git configuration is as easy as copying the repository's URL into the text field and clicking Test Configuration. For example, if you wanted to analyze the contents of the open-source WebGoat repository, you would find the clone URL on the side of the GitHub repository page, then copy it into the Repository URL field in the Git Configuration window.
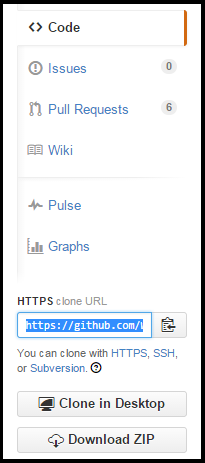
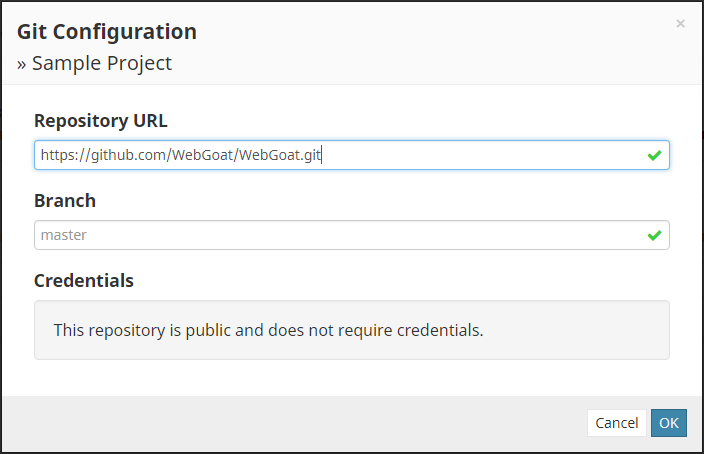
Software Risk Manager will verify the repository's existence and determine whether it needs credentials to connect. Click Ok to save and close the form.
Once you have entered a URL and branch, and entered whatever credentials are necessary, click Ok to save the configuration. Doing so will close the window and tell Software Risk Manager to obtain a local clone of the configured repository. Depending on the size of the repository, the length of its history, and your network connection, the clone operation may take anywhere from seconds to hours. Once started, a progress bar will be displayed underneath the project's title on the Projects page.
The "cloning" job has several subtasks, so you will see the progress bar fill up several times. When the job is complete, the progress bar will turn blue, remain for a couple of seconds, then slide out of view.
Once the clone is ready, the New Analysis page will automatically include the latest contents of the configured branch of the configured repository as an input. See the Analysis Overview section for more detail.
Working with Git Credentials
Some Git repositories are private and require credentials for access. Software Risk Manager supports two forms of authentication: HTTP and SSH. Depending on the URL in the Repository URL field, Software Risk Manager will automatically determine which type of credentials are required.
If you try to test the configuration for a private repository without entering credentials, Software Risk Manager will automatically enable Use Credentials and require that they are entered. Similarly, if credentials are provided when configuring a public repository, Software Risk Manager will automatically disable Use Credentials.
HTTP Credentials
HTTP credentials consist of a username and password. For GitHub repositories, these will generally be your GitHub account name and password. GitHub also supports creating "Personal access tokens," which can be used in place of a password.
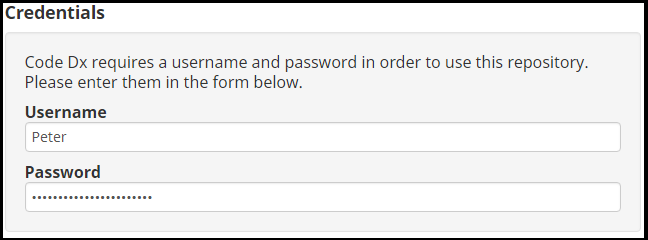
SSH Credentials
SSH uses a pair of files known together as a "keypair," or separately as a "private key" and "public key." For Software Risk Manager to connect to a repository through SSH, it needs your private key. The system in charge of the repository's security will also need your public key.
If you are trying to access a private GitHub repository, visit your SSH Keys page at https://github.com/settings/ssh to register your SSH key with GitHub. GitHub also provides help with SSH-related issues at https://help.github.com/categories/ssh/.
Some users will already have an SSH keypair on their computer. The two files are
generally located in <userhome>/.ssh/ and will be named
id_rsa for the private key and id_rsa.pub
for the public key. It is possible to use this pair, but you may want to
generate a separate pair for use with Software Risk Manager.
Once you have located or generated a keypair, copy the contents of the private key file into the Private Key field.
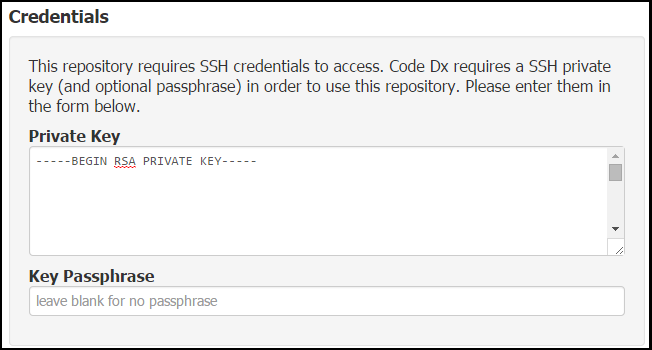
When generating a keypair, you have the option to provide a passphrase for the private key. If you do this, Software Risk Manager will need that passphrase to use your private key. Enter it in the Key Passphrase field.
Two-Factor Authentication with GitHub
If you need to connect to a GitHub repository, and your GitHub account has
two-factor authentication set up, you cannot use your regular username and
password to authenticate. To connect over HTTP (e.g.,
https://github.com/user/repo), you will have to set up a
Personal Access Token and use it in place of your regular password. You can
still connect over SSH (e.g., git@github.com:user/repo.git) as
usual.
