Using Filters to Display Findings Data
Software Risk Manager provides a variety of filters and filter options that allow you to target specific information.
Click the Findings icon in the navigation bar to open the Findings page.
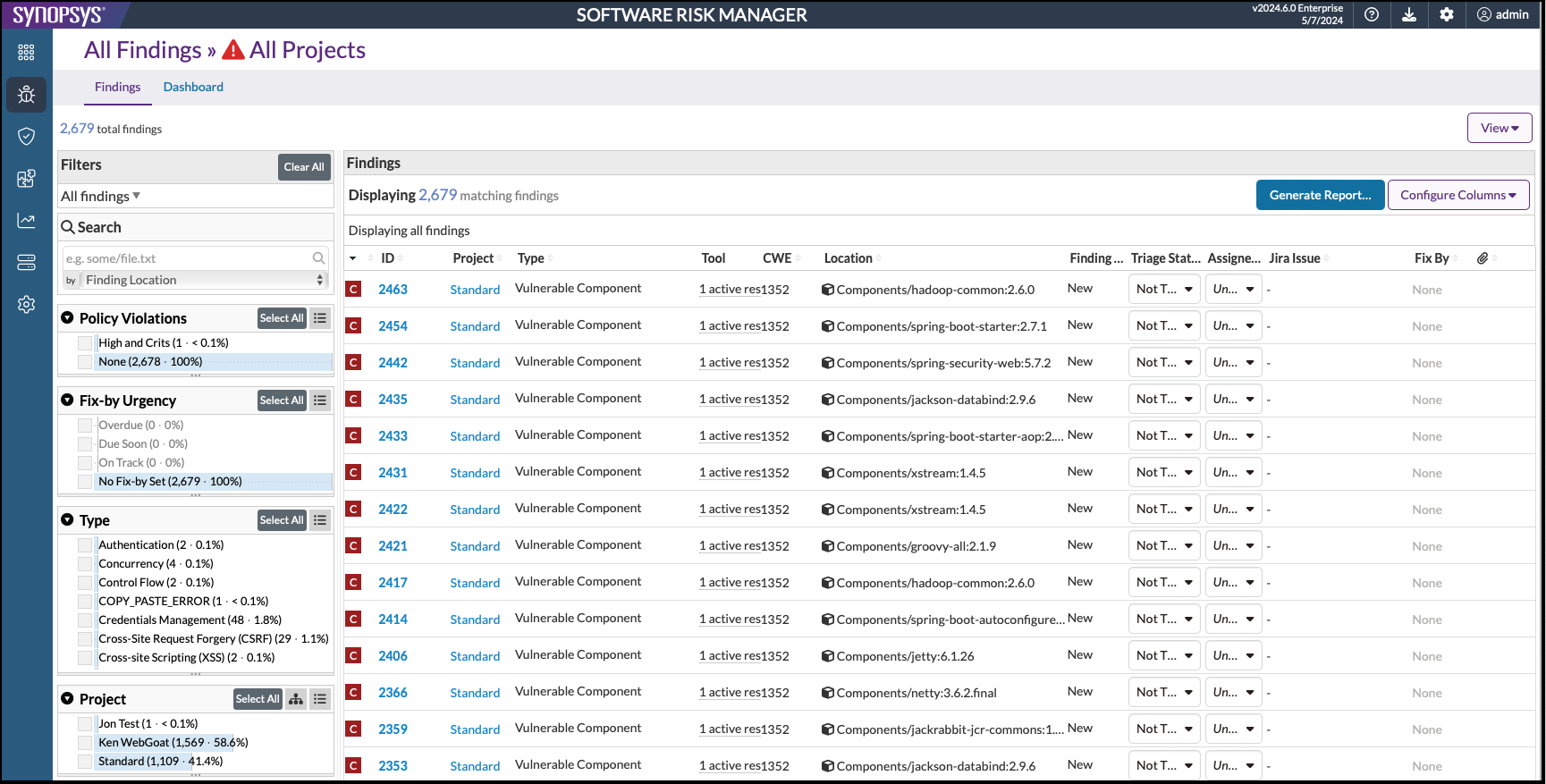
Filters are displayed to the left of the findings.
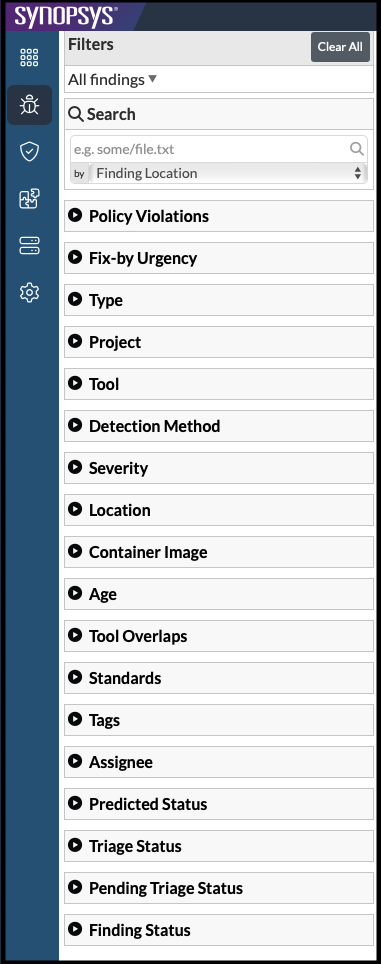
Clicking the arrow icon to the left of the filter name will expand the window and show the filter options and filter-specific information about the findings. Clicking any of the filter options will immediately apply those parameters to the list of findings.
- Policy Violations
- Fix-by Urgency
- Type
- Project
- Project Metadata
- Tool
- Detection Method
- Severity
- Location
- Container Image
- Age
- First Seen by SRM
- Date Modified
- Tool Overlaps
- Standards
- Tags
- Assignee
- Predicted Status
- Triage Status
- Pending Triage Status
- Finding Status
- Issue Tracker Association (if configured)
- Issue Tracker Resolution (if configured)
Policy Violations Filter
The Policy Violations filter allows you to filter findings based on existing policy violations. Expand the filter window and select which filter options you want to apply to the list of findings.
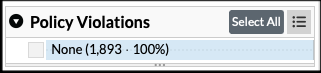
The filter window shows the number of findings and the percentage of violations compared to the total number of findings.
Fix-by Urgency Filter
The Fix-by Urgency filter allows you to filter findings based on urgency. Expand the filter window and select which filter options you want to apply to the list of findings.
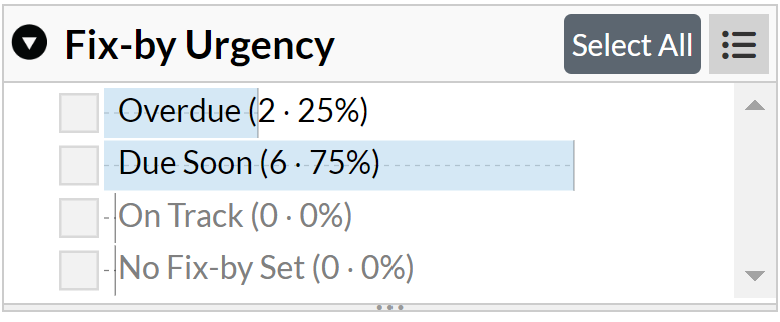
- Overdue
- Due Soon
- On Track
- No Fix-by Set
Type Filter
The Type filter allows you to filter findings based on finding type. Expand the filter window and select which filter options you want to apply to the list of findings.
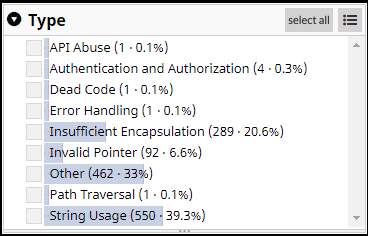
The filter window shows the number of findings associated with a specific finding type.
Project Filter
The Project filter allows you to filter findings based on individual projects. Expand the filter window and select which filter options you want to apply to the list of findings.
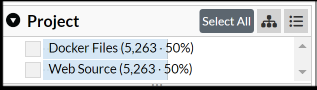
- Projects displayed as a flat list.
- Projects displayed in a tree view.
You can switch between display modes by selecting it from the first dropdown menu in the filter's header.
Project Metadata Filter
Expand the filter window and select which metadata options you want to apply to the list of findings.
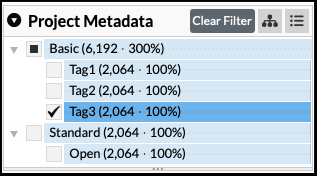
Tool Filter
The Tool filter allows you to filter findings based on a specific tool's result types. Expand the filter window and select which filter options you want to apply to the list of findings.
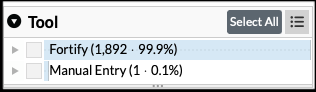
The filter window displays a list of the tools used in the analysis and the number of findings associated with each tool. The tool result type hierarchy typically follows a hierarchy of "Tool" » "Category" » "Name," following the same hierarchy as in the Tool Config page.
Detection Method Filter
The Detection Method filter allows you to filter findings based on the detection method used to create the finding. Expand the filter window and select which filter options you want to apply to the list of findings.
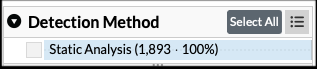
Cloud Infrastructure Analysis: Findings pertaining to cloud-hosted infrastructureComponent Analysis: Third-party dependencies in your project that have known vulnerabilitiesContainer Analysis: Findings within container runtimes or container imagesDatabase Analysis: Findings pertaining to databasesDynamic Analysis: Findings detected by Dynamic Application Security Testing (DAST) techniquesHybrid Analysis: Findings detected by multiple detection methods, for example, Static Analysis plus Dynamic AnalysisInteractive Analysis: Findings detected by Interactive Application Security Testing (IAST) techniquesNetwork Analysis: Findings pertaining to network infrastructureStatic Analysis: Findings detected by Static Application Security Testing (SAST) techniquesThreat Modeling: Findings detected by threat modeling techniques- Plus any custom detection method
Severity Filter
The Severity filter allows you to filter findings based on the level of severity that is reported by a specific tool. Expand the filter window and select which filter options you want to apply to the list of findings.
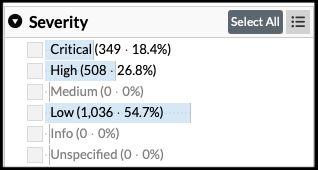
- Info
- Low
- Medium
- High
- Critical
- Unspecified
For more information on risk mapping, see Tool Status and Severity Mapping.
Location Filter
The Location filter allows you to filter findings based on the finding's location. Expand the filter window and select which filter options you want to apply to the list of findings.
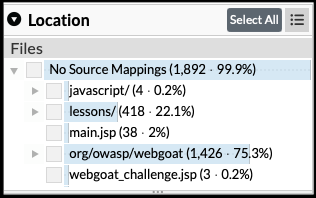
The filter window shows where each finding is located, reflecting the directory and file hierarchy of the codebase. Location categories that may apply to your project include files, URLs, and logical locations.
For .NET results, in some cases (especially if PDB files are not uploaded), source locations may not be available. Instead, a Logical Locationsitem will be shown, along with locations organized by namespace, class, and method.
Container Image Filter
The Container Image filter allows you to filter findings based on the names of container images that were discovered in Container Analysis results. Expand the filter window and select which filter options you want to apply to the list of findings.
The filter window lists the supported container images and the findings associated with each.
Age Filter
The Age filter allows you to filter findings according to when that finding first appeared in an analysis. The Age filter calculates age based on tool-reported dates (when available). If the finding has no supported tools, the date reported is the first time the finding was seen by SRM. Note that the "first seen" date is fluid; that is, if new data is ingested from a tool with an earlier date, the relevant findings will be updated to reflect this earlier date.
Expand the filter window and select which filter options you want to apply to the list of findings.
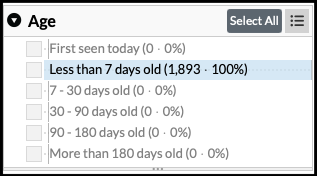
The filter window displays a set of pre-defined age ranges and the number of related findings.
First Seen by SRM Filter
The date the finding was first seen by SRM. Note: This date is not the same as the "first seen on" date for the finding, which is shown in the header of the Finding details page.
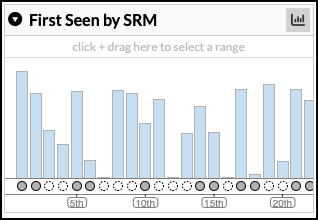
Last Modified Filter
Displays when the finding was last modified.
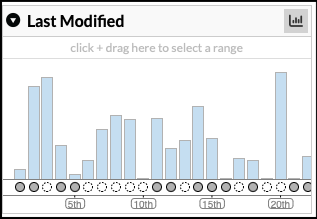
Tool Overlaps Filter
The Tool Overlaps filter allows you to filter findings based on correlation logic. Expand the filter window and select which filter options you want to apply to the list of findings.
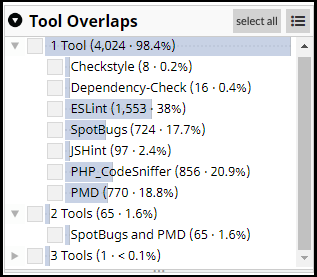
The filter windows displays a breakdown of findings based on the degree of correlation of its associated tool results. For example, Was a finding detected by 1 tool, 2 tools, or more? Or Were the 2 tools SpotBugs and PMD, or JSHint and PMD? Actual correlation logic is determined by the project's Analysis Configuration.
Standards Filter
The Standards filter allows you to filter findings related to a specific industry standard. Expand the filter window and select one or more filter options to apply to the list of findings.
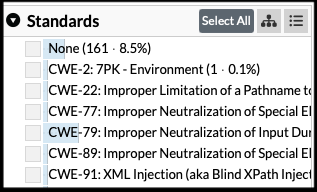
- Architectural Concepts
- CERT C Secure Coding Standards
- CERT C++ Secure Coding Standards
- CERT Java Secure Coding Standards
- CISQ Quality Measures (2016)
- CISQ Quality Measures (2020)
- CLASP
- CWE All
- CWE Development Concepts View
- CWE Research Concepts View
- CWE Top 25 Most Dangerous Software Errors (2019)
- CWE Top 25 Most Dangerous Software Errors (2022)
- DISA STIG 3.10
- DISA STIG 4.10
- DISA STIG 5.1
- HIPAA
- Hardware Design
- MISRA C (2012)
- MISRA C++ (2008)
- NIST 800-53 Revision 4
- OWASP ASVS v4
- OWASP Mobile Top 10
- OWASP Top Ten (2013)
- OWASP Top Ten (2017)
- OWASP Top Ten (2019)
- OWASP Top Ten (2021)
- PCI DSS 3.1
- PCI DSS 4.0
- Seven Pernicious Kingdoms
- Software Fault Patterns
- WASC Threat Classification
Tags Filter
The Tags filter allows you to filter findings based on finding tags. Expand the filter window and select which filter options you want to apply to the list of findings.
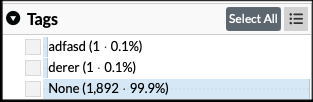
The filter window shows the distribution of findings based on an assigned tag. Each number corresponds to the number of findings to which each tag has been assigned.
Assignee Filter
The Assignee filter allows you to filter findings based who was assigned to that finding. Expand the filter window and select which filter options you want to apply to the list of findings.
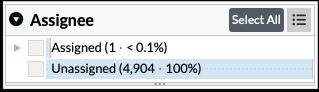
Predicted Status Filter (if configured)
The Predicted Status filter allows you to filter findings based on existing machine learning configuration settings. Expand the filter window and select which filter options you want to apply to the list of findings
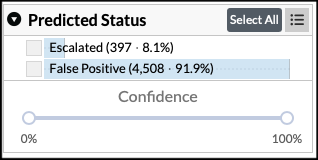
The Predicted Status filter is shown only if machine learning is enabled (see the Machine Learning Control Panel section).
Filtering options include filtering against findings with Predicted Status of To Be Fixed, False Positive, or Unknown, as well as filtering against Prediction Confidence, which ranges from 0 to 100 percent. Selecting multiple predicted statuses to filter on will include any finding that has any one of the selected predicted statuses. Selecting a sub range for prediction confidence will include any finding that has a predicted status matching one of the selected statuses as well as a prediction confidence that exists in the selected sub range (inclusively).
Triage Status Filter
The Triage Status filter allows you to filter findings based on the triage status of the finding (e.g., fixed, mitigated, etc.). Expand the filter window and select which filter options you want to apply to the list of findings.
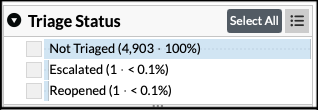
Pending Triage Status Filter
The Pending Triage Status filter shows triage status requests that are pending approval. Expand the filter window and select which filter options you want to apply to the list of findings.
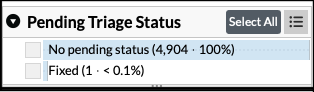
Finding Status Filter
The Finding Status filter allows you to filter findings based on the status of the finding (e.g., new, existing, or gone). Expand the filter window and select which filter options you want to apply to the list of findings.
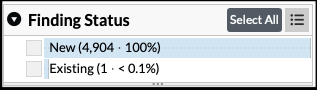
Issue Tracker Association (if configured)
The Issue Tracker Association filter allows you to filter findings based on whether a finding has an associated issue. Expand the filter window and select which filter options you want to apply to the list of findings.
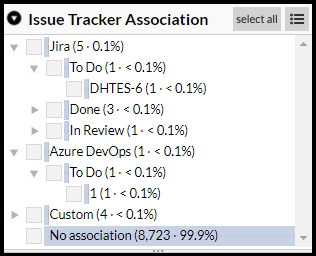
This filter option appears only if the project has been configured for issue tracking (see Issue Tracker Configuration). The filter window shows findings broken down by whether there is an associated issue, which issue tracker type (Jira, Azure DevOps, ServiceNow, GitLab, etc.) the issue is associated with, the issue's status, and the specific issue.
Issue Tracker Resolution (if configured)
The Issue Tracker Resolution filter allows you to filter findings based on resolution status. Expand the filter window and select which filter options you want to apply to the list of findings.
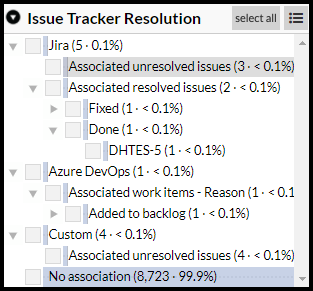
This filter option appears only if the project has been configured for issue tracking (see Issue Tracker Configuration). The filter window shows findings broken down by whether there is an associated issue, which issue tracker type (Jira, Azure DevOps, ServiceNow, GitLab, etc.) the issue is associated with, whether the issue is resolved, the resolution status, and the specific issue.
