Creating and Editing Policies
Creating a Policy
To create a new policy:
- Click the Policies icon in the navigation bar to open the Policies page.
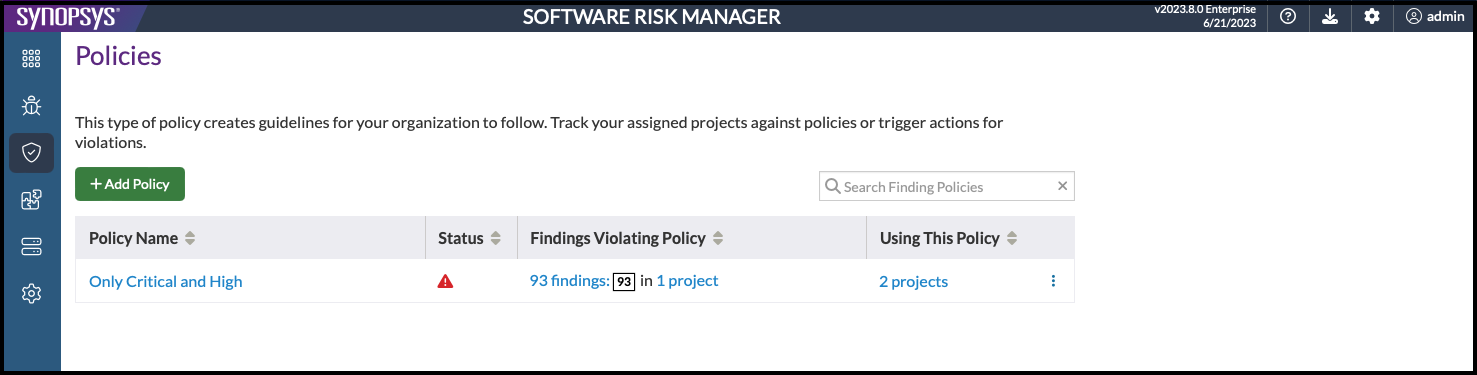
- Click Add Policy to open the policy description window.
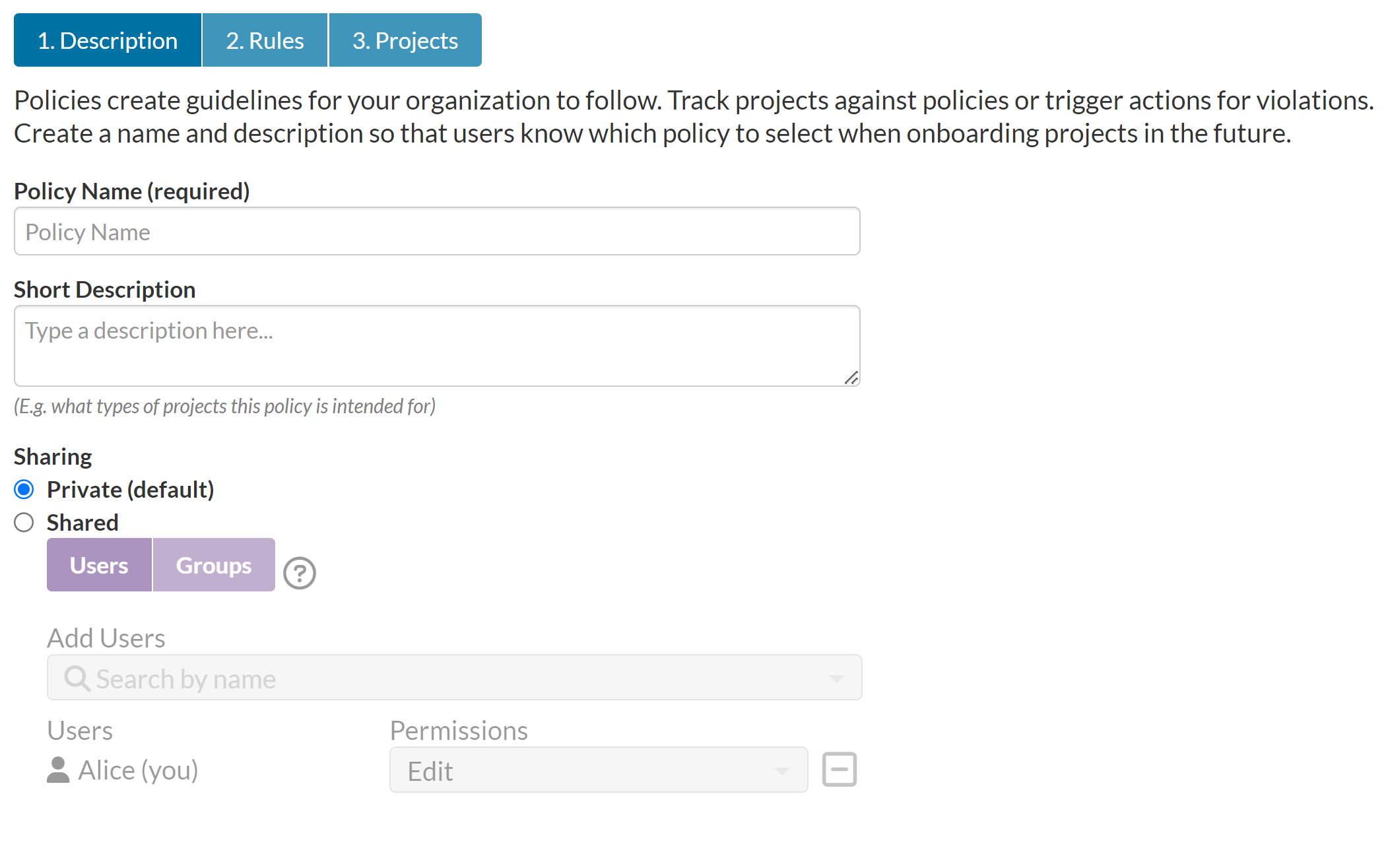
- Enter a name (required) and description for the policy
The policy name must be unique. A description is not required, but it is recommended.
- Configure the sharing settings for the policy, then click Next.
By default, a policy can only be viewed and edited by the user who creates it. Once projects are associated to the policy, any users who can view at least one of those projects will be able to view the policy.
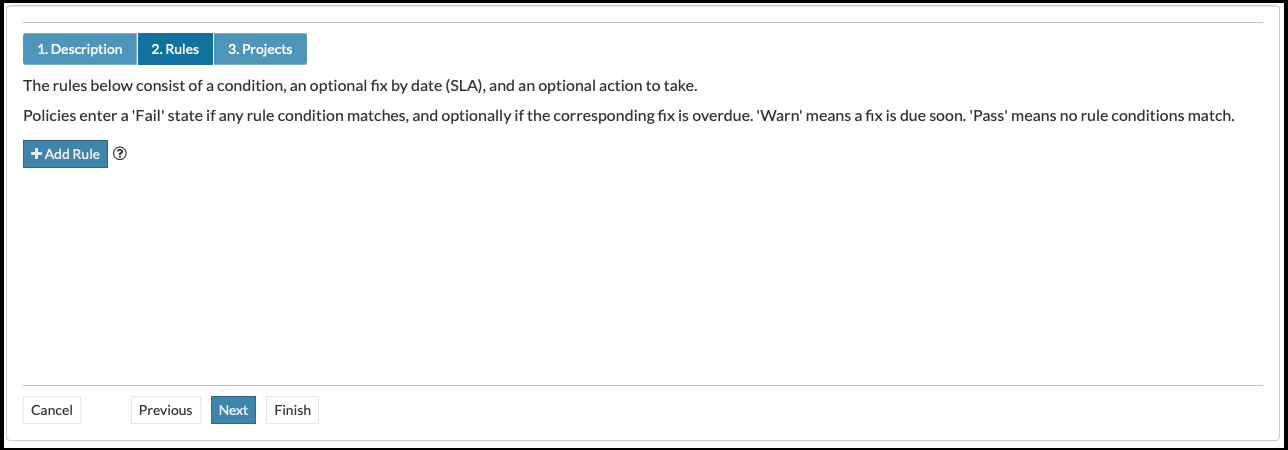
- Click Add Rule to assign rules to the new policy.
Clicking Add Rule opens a dialog where you can configure new rules.
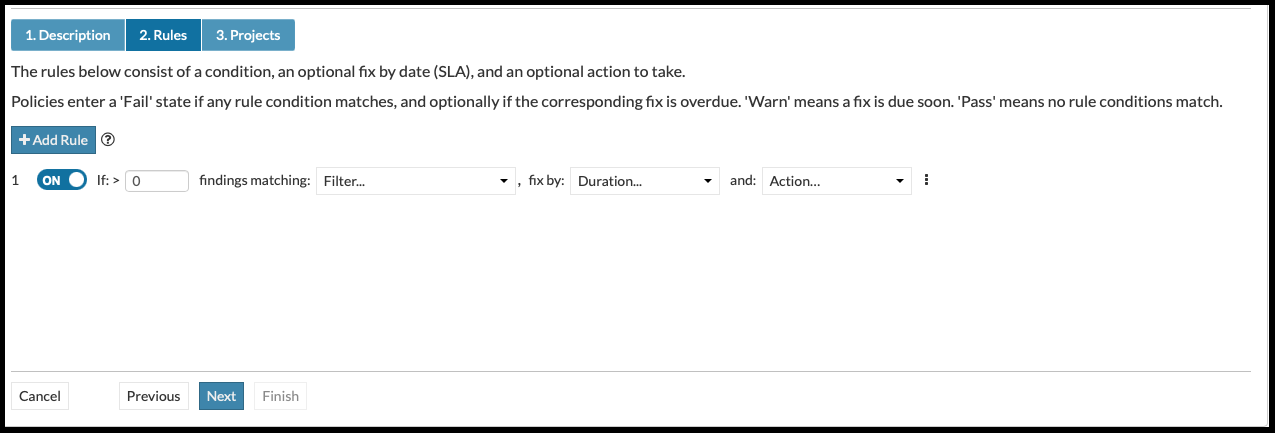
- Use the dropdown options to configure the policy rule. Creating a rule includes configuring the following elements:
- On/Off toggle. Allows individual rules to be temporarily deactivated.
- Threshold. Sets the minimum number of findings needed to trigger the rule.
- Filter. Defines which filters the policy will use. Select filters
from the dropdown list. (Note: Private saved filters must be
shared before they can be applied. For more information, see Saving Filters.) Use
the search field to search for existing filters.
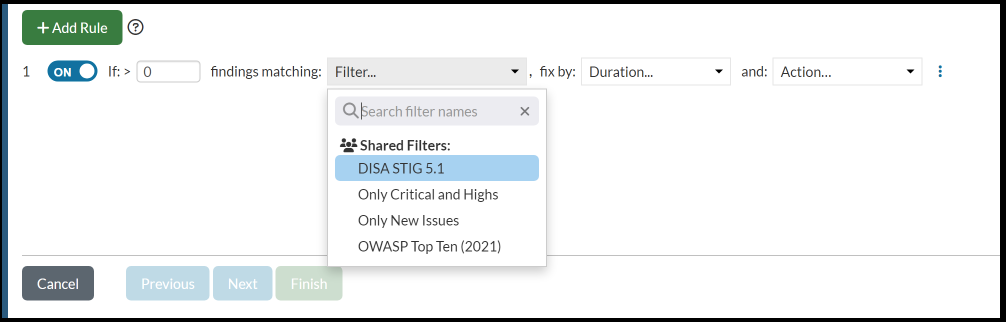
Note: Regarding the use of the Policy Violations and Policy Violation Urgency filters in saved private filters, if either (or both) of these filters are added to a saved filter, those options will be ignored when using that filter as a Policy rule. - Fix by. Sets the number of days before the violation status
changes to overdue. Select the number of days from the dropdown list.
Select "Not Required" if no date is necessary.
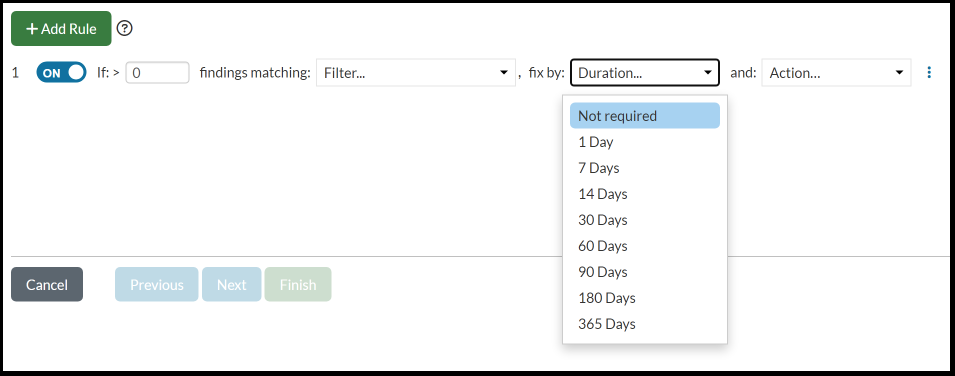
- Action. Specifies what action should be taken when the rule is
violated. The options are "Nothing," "Create ticket(s)," and "Break
Build."
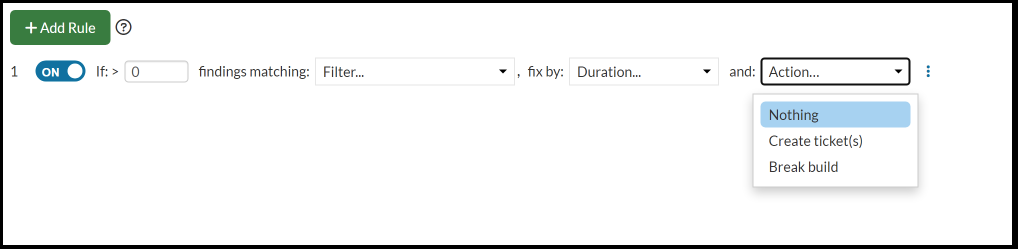
- Click Next to open the Projects window.
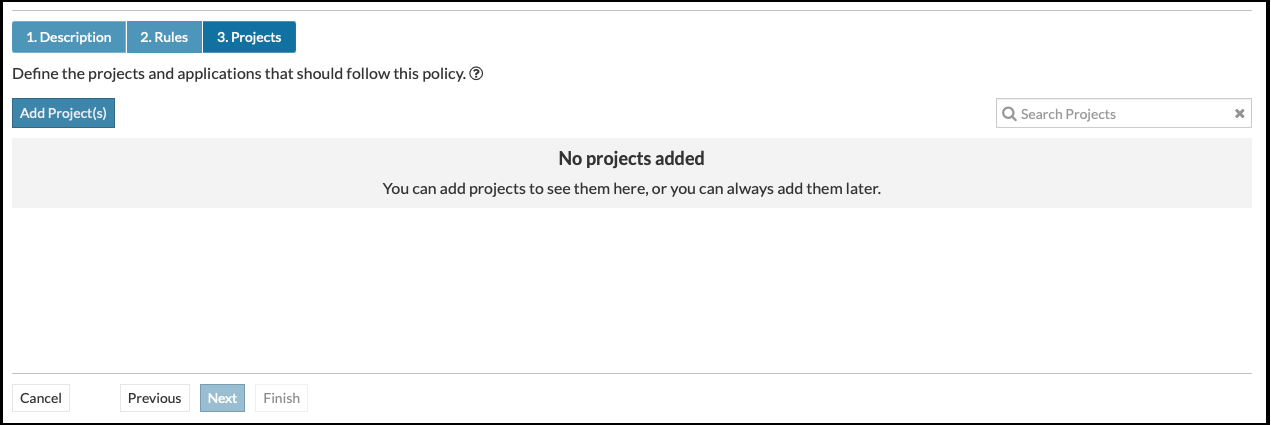
- Click Add Project to open the Add Projects to Policy window.

- Select the projects to associate with this policy and click Add Projects.
Use the checkboxes to select projects. You can search for projects using the search field. The Current Policies column shows the number of policies that have already been assigned to that project.
- Click Finish.
Editing a Policy
- Click the Policies icon in the navigation bar to open the Policies page.
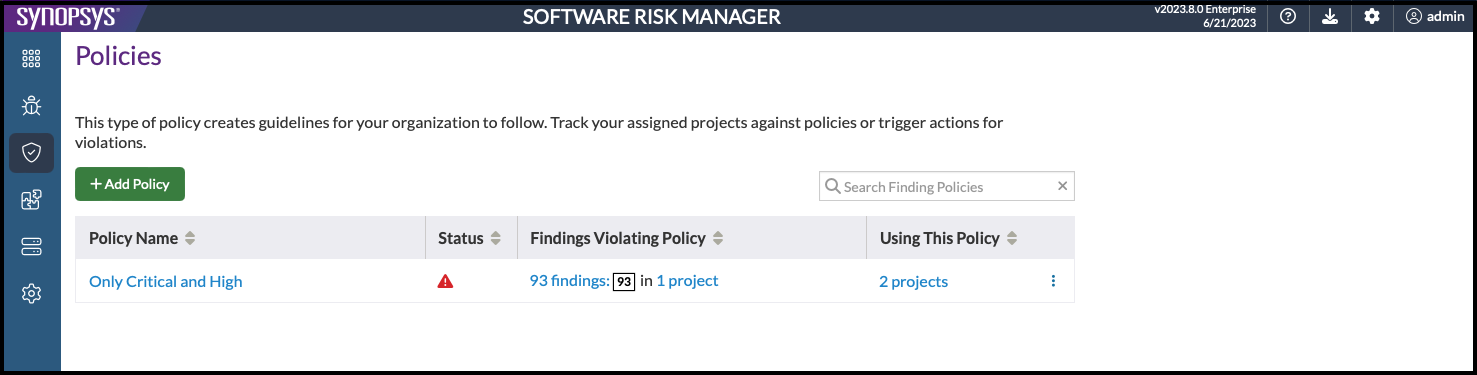
- Click the policy's dropdown configuration icon and select Edit.
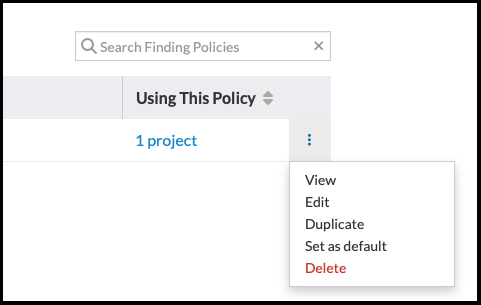
- Make changes as necessary.
For field definitions, see the descriptions in the Creating Policies section.
- Click Finish.
Deleting a Policy
- Click the Policies icon in the navigation bar to open the Policies page.
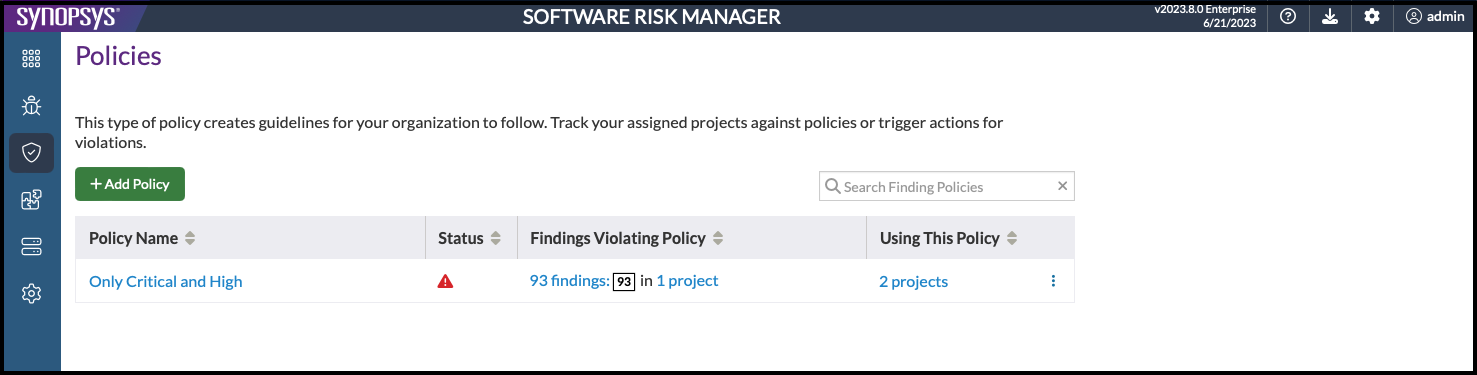
- Click the policy's dropdown configuration icon and select Delete.
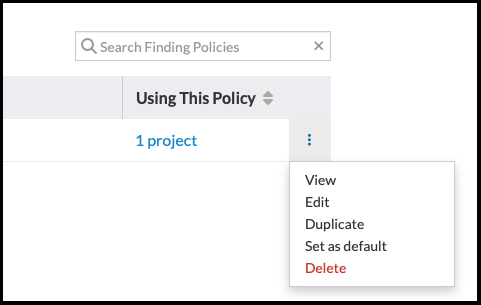
- Click Delete to confirm.
