Findings View
This view displays the findings from the selected project. There are three sections: the findings table, the summary area, and a toolbar.

The table has columns for many of the finding properties such as:
Severity (shown using severity icons)
ID
Tool
Rule
CWE
Codebase Locations
Status
The table can be sorted by any of these columns except the Tool column. Right-clicking on a row provides a context menu for performing actions on the selected finding.
The summary area is located above the table. It provides the project name, the total number of findings, and the number of findings for each severity category.

The toolbar buttons include (from left to right) the ability to switch Code Dx projects, show details of a finding, show remote source code residing on the Code Dx server, show only findings assigned to you, filter by status, change status, synchronize the Eclipse Package Explorer view with the table contents, and refresh the table.

Switching Code Dx Projects
The table of findings can easily be changed to show the results of different Code Dx projects. This is done using the following toolbar button:

A dialog is displayed after you click the Select a Project button. Note that only the projects accessible to your user credentials (provided during configuration) will be shown in this dialog.
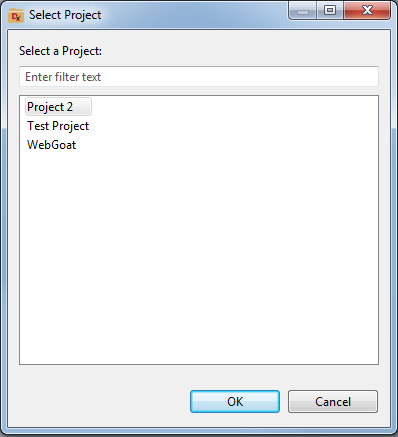
Showing Source Code for a Finding
You can view and edit the local source code for a finding by double-clicking on it, or by right-clicking on the selected finding and choosing Show Finding in the context menu. The editor view will open with the associated source code. If there is a line number for the finding, the editor will automatically scroll to that location.
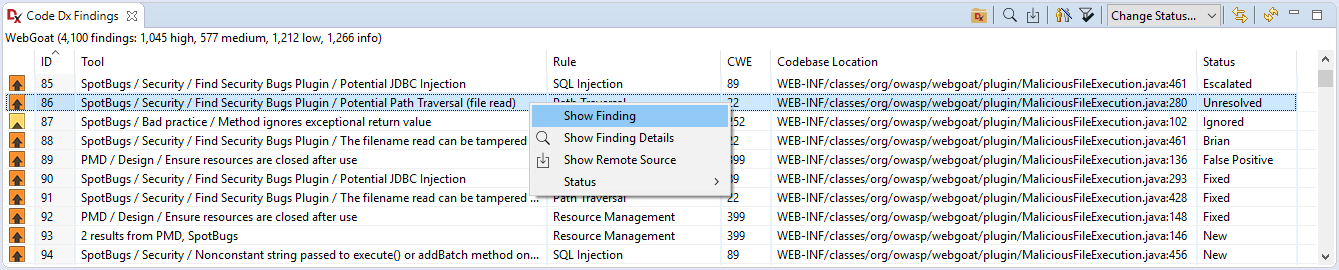
Showing Finding Details
The details of a finding can be viewed by selecting a row in the table and either using the toolbar button or the context menu of the row.

Showing Remote Source
It is sometimes useful to see the current version of a source file on the Code Dx server. For example, if the code local to eclipse is different from the remote code. This can be done by selecting a row in the table and either using the toolbar button or the context menu of the row.
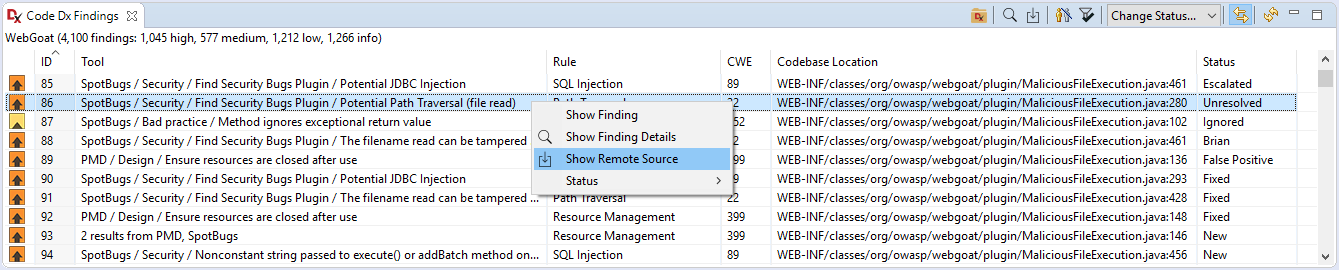
The file will be downloaded from the Code Dx server and displayed in a read-only editor.
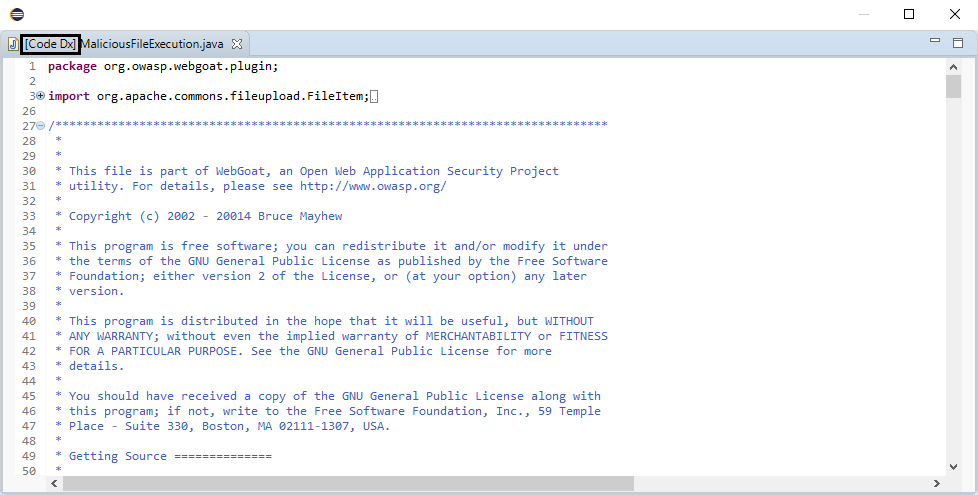
The title of the editor will be marked with a [Code Dx] label before
the filename so that it can be distinguished from local source.
Filtering Findings
The table can be filtered to show only the findings that are assigned to you (left
button) and to hide findings that have a status of Ignored,
False Positive,Fixed, Gone
and Mitigated (right button).

Changing the Status of Findings
You can change the status of a single finding or a group of findings. First select the finding(s) then use either the Change Status dropdown located on the toolbar or the Status option in the context menu.
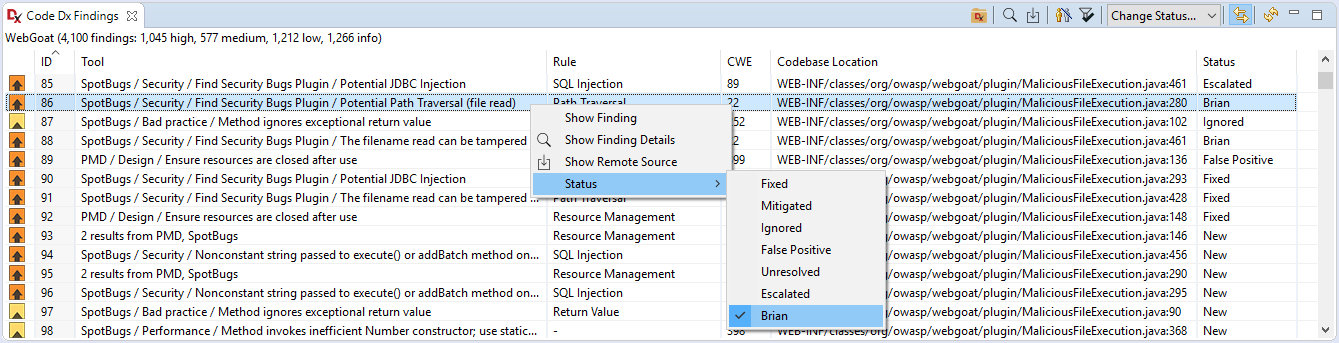
Sync and Refresh
The Sync button is situated to the immediate right of the Change Status dropdown and is used in conjunction with the Package Explorer view and editors. With the button enabled, just click a file in the Package Explorer and the table will display only those findings associated with the selected file. Selecting an editor window of an open file will do the same.
The Refresh button is located to the right of the Sync button. It is used to refresh the table with the findings on the Code Dx server.

